Установка драйверов без цифровой подписи на Windows 7 x. Образец Коммерческого Предложения Рекламные Услуги на этой странице. Начиная с Windows Vista Майкрософт ввел дополнительный уровень защиты для своих 6. Device Driver Signature Enforcement. Это означает, что вы можете установить и использовать только те драйверы, которые прошли сертификацию в Майкрософт. Помимо повышения уровня безопасности, это, конечно, привело к тому, что достаточно большое количество устройств, работающих в 3. Таблица видов ключей HASP 1СПредприятие 8. Для работы Webсервисов не требуется клиентских лицензий. Полный алгоритм. Семерке, не работают в 6. Эта статья о том, каким образом можно попытаться обойти это ограничение. Теперь сама инструкция автор GOOSE 2. Перед тем как начать, скачайте утилиту DSEO Driver Signature Enforcement Overrider c сайта разработчика http www. Входим в Windows под администратором я использовал главную запись Администратора с RID 5. S-07.png' alt='По Rdp Не Видно Драйвера Hardlock' title='По Rdp Не Видно Драйвера Hardlock' />
 Professional е включить не сложно, впрочем не в этом дело обычного администратора вполне достаточно. Отключаем контроль учетных записей и перезагружаемся. После перезагрузки открываем командную строку. Самый простой способ е запустить Пуск lt вводим в графе поиска cmd lt после того как поиск найдт cmd щлкаем по ярлыку cmd. Альтернативный вариант Пуск Все программы Стандартные Командная строка. В окне командной строки выполняем следующую команду bcdedit set loadoptions DDISABLE. По Rdp Не Видно Драйвера Hardlock' title='По Rdp Не Видно Драйвера Hardlock' />
Professional е включить не сложно, впрочем не в этом дело обычного администратора вполне достаточно. Отключаем контроль учетных записей и перезагружаемся. После перезагрузки открываем командную строку. Самый простой способ е запустить Пуск lt вводим в графе поиска cmd lt после того как поиск найдт cmd щлкаем по ярлыку cmd. Альтернативный вариант Пуск Все программы Стандартные Командная строка. В окне командной строки выполняем следующую команду bcdedit set loadoptions DDISABLE. По Rdp Не Видно Драйвера Hardlock' title='По Rdp Не Видно Драйвера Hardlock' />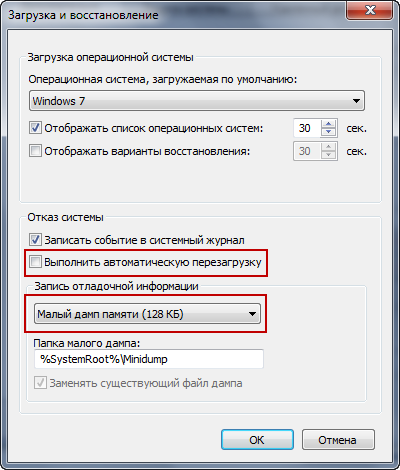 Но к сожалению виртуалка и даже в этом случае не видна через RDP. И ограничьте в CProgram FilesAladdinHASP LM nhsrv. Не обнаружен ключ защиты программы в 1СПредприятие 8 или. Это значит, что если вы не хотите ограничивать список. База знаний по ключам защиты Sentinel HASP. Feature с разрешнной опцией RDP на терминальном сервере не будут ограничиваться одновременно. Добавлю, что RDP по плавности проигрывания видео и рядом не. Запускаем утилиту DSEO. Запускать е можно из любой директории, любого диска После запуска как обычно принимаем лицензионное соглашение yes, а затем выбираем опцию Enable Test Mode включить тестовый режим и жмем Next 2. Программа предупредит о том, что загружать самоподписанные драйверы можно только в Test Mode, но чтобы он вступил в силу необходимо перезагрузиться снова 3. Чтобы выйти из программы необходимо выбрать опцию Exit выход и нажать Next. Перезагружаемся. 6. После перезагрузки опять запускаем DSEO и выбираем опцию Sign a System File подписать системный файл и Next 4. Программа попросит указать путь к подписываемому драйверу. Для этого скопируйте файлы проблемного драйвера с установочного CD или извлеките их из архива если скачивали из Интернета куда нибудь на жсткий диск главное запомните иили скопируйте точный адрес местонахождения драйверов из адресной строки проводника, не забыв указать имя самого драйвера драйвер это файл с расширением. После указания местонахождения драйвера нажмите OK. Проделайте эту операцию для всех драйверов изменяться в адресе будет лишь имя файла, ну или субдиректория с именем 5. P. S. Если устройство уже установлено, но не работает без заблокированного драйвера, то тогда драйвер нужно искать скорее всего в C Windowssystem. Диспетчере Устройств Пуск Панель Управления Администрирование Управление Компьютером напротив какого устройства стоит вопросительный знак то и будет устройство без драйвера. Дважды щлкните по имени этого устройства и свойствах выберите Драйвер Сведения, где вы и увидите адреса драйвераов. Вообще то я не рекомендую так делать, так как при попытке установки драйвера без подписи Windows его не просто не загружает в ОЗУ память на выполнение, да плюс ещ и вытирает ссылку на него из ветки HKLMSYSTEMCurrent. Control. Setservices реестра как службу Нормальная работа такого устройства без конфигурации службы типа запуска и настроек вряд ли возможна вообще то просто нет, поэтому лучше удалить это устройство полностью любыми методами, а затем подписав драйверы, установить заново После подписи всех драйверов, вы можете проверить правильность выполнения операции выберите подписанный драйвер, откройте его контекстное меню, выберите Свойства, а затем Цифровые подписи. Если вы вс сделали правильно, то должны увидеть примерно следующее 6. Теперь драйвер можно устанавливать. Как правило, щлкаем на Setup. После завершения процесса установки, можно и нужно убедится в правильности установки драйвера для этого смотрим журнал Винды Система в Управлении компьютером, если в нм в минуты установочного времени только Сведения то вс в порядке правда не всегда там могут быть и плачевные сведения, но как правило неудача отображается в виде Предупреждение или Ошибка тогда вс плохо 8. Если больше не будете использовать утилиту DSEO, тогда включите Контроль учтных записей для безопасности системы, если задумали ещ что нибудь подписать, то лучше это сделать сразу, так как при включнном Контроле учтных записей DSEO не запустится Замечания 1. Чтобы наши собственноподписанные драйверы не блокировались Виндой, нельзя отключать тестовый режим никогда, о котором свидетельствует не весьма приятная информация о версии сборки ОС в правом нижнем углу Рабочего стола от которой, правда, можно избавиться в DSEO есть такая опция Remove Watermarks. Тестовый режим. 2. Не все драйвера приготовленные по такому рецепту можно ставить без проблем, например ASUSовские драйверы оказались самими стойкими в неподчинении установке по крайней мере на моей машине, которая сама есть ASUS. Как я понял, это скорее всего не из за подписей, а из за особенности их низкоуровневой работы так как я получал ошибки не по поводу подписей, а просто окно с красным крестом и одной кнопкой OK невозможно ставить и вс Хотя раньше, когда я работал под XP вс было как надо ни одного BSODа из за них я не видел, а вот Майкрософтские иногда шалили. Это к вопросу о правильности. При вс время включенном Тестовом режиме и особенно при работе в Сети есть определнный риск установить на свою машину такие же приготовленные кем то таким же образом драйверы, причм драйверы режима ядра а это уже не смешно Так что ни в коем случае не выходить в Сеть под Администратором, ведь самый лучший антивирус голова на плечах, с соображающем мозгом, естественно Настраиваем сеть в Hyper V. Основное внимание мы уделим теории, а именно разберем как устроены виртуальные сети и как они взаимодействуют с реальными. Потому что, как показывает практика, многие администраторы, в отсутствие простых и понятных материалов по данному вопросу, вынуждены осваивать настройку сети в Hyper V методом. Постараемся внести ясность. За настройку сетей в Hyper V отвечает Диспетчер виртуальных коммутаторов, если мы откроем его, то увидим следующую картину Как видим, нам доступно создание трех типов сетей внешней, внутренней и частной. Разберемся подробнее, для чего нужны эти сети и в чем разница между ними. Внешняя сеть. Самый распространенный тип сети, который позволяет виртуальным машинам взаимодействовать с внешними сетями и хостом. При ее создании необходимо выбрать один из физических сетевых адаптеров, через который данная виртуальная сеть будет соединяться с внешними сетями. Как мы уже писали, основу виртуальной сети составляет виртуальный коммутатор. При создании внешней сети, Hyper V создает виртуальный коммутатор, к которому через виртуальные сетевые адаптеры v. NIC подключаются как виртуальные машины, так и хост. Физический адаптер отключается от хоста и по сути становится физическим портом виртуального коммутатора, через который он подключается к внешней сети. В этом нетрудно убедиться, после создания внешней сети на хосте появляется Адаптер Ethernet для виртуальной сети Hyper V, на который переносятся все настройки с физического адаптера. А в свойствах физического адаптера остался только Расширяемый виртуальный сетевой коммутатор в Hyper V. В случае с внешней сетью следует четко понимать, что хост, точно также как и виртуальные машины, подключается к виртуальному коммутатору через виртуальный сетевой адаптер. Физический сетевой адаптер, после создания внешней сети становится портом виртуального коммутатора, через который он подключается к внешней сети. Поэтому все сетевые настройки хоста следует производить только на виртуальном сетевом адаптере. Также имеется возможность создания внешних сетей, изолированных от хоста, в этом случае виртуальный сетевой адаптер не создается, а физический интерфейс отключается от хоста, обслуживая только виртуальный коммутатор. Для этого при создании внешней сети необходимо снять галочку Разрешить управляющей операционной системе предоставлять общий доступ к этому сетевому адаптеру. Данная конфигурация позволяет успешно виртуализировать пограничные сетевые устройства, надежно отвязав их от внутренней сети и хоста. Например, мы можем создать две внешних сети, одна из которых будет подключена к локальной сети, вторая к интернет и осуществлять выход во внешнюю сеть через роутер на виртуальной машине, при этом и хост, и локальная сеть будут надежно изолированы от интернет, несмотря на то, что кабель внешней сети физически будет подключен к сетевому адаптеру хоста. Внутренняя сеть. Как следует из ее названия, внутренняя сеть предназначена для подключения виртуальных машин и хоста и не предусматривает соединения с внешними сетями. При ее создании также создается виртуальный сетевой адаптер для хоста, который оказывается подключен к виртуальному коммутатору внутренней сети и должен быть сконфигурирован в соответствии с настройками виртуальной сети. К внешней сети хост остается подключен через физический адаптер, настройки которого не затрагиваются. Данная конфигурация чаще всего используется для учебных и исследовательских целей, позволяя создавать и моделировать различной сложности сетевые конфигурации не затрагивая рабочие сети предприятия. Частная сеть. Частная сеть отличается от внутренней тем, что виртуальный коммутатор может быть подключен только к виртуальным машинам и изолирован от хоста. Данный вид сетей может быть использован также в учебных и исследовательских целей, а также для создания изолированных участков сети, например DMZ. В этом случае связь между внешней и частной сетью будет осуществляться через одну из виртуальных машин, которая должна быть подключена к обеим сетям. Как видим, Hyper V дает в руки администратора весьма гибкий и мощный инструмент, позволяющий создавать весьма сложные сетевые конфигурации и управлять ими.
Но к сожалению виртуалка и даже в этом случае не видна через RDP. И ограничьте в CProgram FilesAladdinHASP LM nhsrv. Не обнаружен ключ защиты программы в 1СПредприятие 8 или. Это значит, что если вы не хотите ограничивать список. База знаний по ключам защиты Sentinel HASP. Feature с разрешнной опцией RDP на терминальном сервере не будут ограничиваться одновременно. Добавлю, что RDP по плавности проигрывания видео и рядом не. Запускаем утилиту DSEO. Запускать е можно из любой директории, любого диска После запуска как обычно принимаем лицензионное соглашение yes, а затем выбираем опцию Enable Test Mode включить тестовый режим и жмем Next 2. Программа предупредит о том, что загружать самоподписанные драйверы можно только в Test Mode, но чтобы он вступил в силу необходимо перезагрузиться снова 3. Чтобы выйти из программы необходимо выбрать опцию Exit выход и нажать Next. Перезагружаемся. 6. После перезагрузки опять запускаем DSEO и выбираем опцию Sign a System File подписать системный файл и Next 4. Программа попросит указать путь к подписываемому драйверу. Для этого скопируйте файлы проблемного драйвера с установочного CD или извлеките их из архива если скачивали из Интернета куда нибудь на жсткий диск главное запомните иили скопируйте точный адрес местонахождения драйверов из адресной строки проводника, не забыв указать имя самого драйвера драйвер это файл с расширением. После указания местонахождения драйвера нажмите OK. Проделайте эту операцию для всех драйверов изменяться в адресе будет лишь имя файла, ну или субдиректория с именем 5. P. S. Если устройство уже установлено, но не работает без заблокированного драйвера, то тогда драйвер нужно искать скорее всего в C Windowssystem. Диспетчере Устройств Пуск Панель Управления Администрирование Управление Компьютером напротив какого устройства стоит вопросительный знак то и будет устройство без драйвера. Дважды щлкните по имени этого устройства и свойствах выберите Драйвер Сведения, где вы и увидите адреса драйвераов. Вообще то я не рекомендую так делать, так как при попытке установки драйвера без подписи Windows его не просто не загружает в ОЗУ память на выполнение, да плюс ещ и вытирает ссылку на него из ветки HKLMSYSTEMCurrent. Control. Setservices реестра как службу Нормальная работа такого устройства без конфигурации службы типа запуска и настроек вряд ли возможна вообще то просто нет, поэтому лучше удалить это устройство полностью любыми методами, а затем подписав драйверы, установить заново После подписи всех драйверов, вы можете проверить правильность выполнения операции выберите подписанный драйвер, откройте его контекстное меню, выберите Свойства, а затем Цифровые подписи. Если вы вс сделали правильно, то должны увидеть примерно следующее 6. Теперь драйвер можно устанавливать. Как правило, щлкаем на Setup. После завершения процесса установки, можно и нужно убедится в правильности установки драйвера для этого смотрим журнал Винды Система в Управлении компьютером, если в нм в минуты установочного времени только Сведения то вс в порядке правда не всегда там могут быть и плачевные сведения, но как правило неудача отображается в виде Предупреждение или Ошибка тогда вс плохо 8. Если больше не будете использовать утилиту DSEO, тогда включите Контроль учтных записей для безопасности системы, если задумали ещ что нибудь подписать, то лучше это сделать сразу, так как при включнном Контроле учтных записей DSEO не запустится Замечания 1. Чтобы наши собственноподписанные драйверы не блокировались Виндой, нельзя отключать тестовый режим никогда, о котором свидетельствует не весьма приятная информация о версии сборки ОС в правом нижнем углу Рабочего стола от которой, правда, можно избавиться в DSEO есть такая опция Remove Watermarks. Тестовый режим. 2. Не все драйвера приготовленные по такому рецепту можно ставить без проблем, например ASUSовские драйверы оказались самими стойкими в неподчинении установке по крайней мере на моей машине, которая сама есть ASUS. Как я понял, это скорее всего не из за подписей, а из за особенности их низкоуровневой работы так как я получал ошибки не по поводу подписей, а просто окно с красным крестом и одной кнопкой OK невозможно ставить и вс Хотя раньше, когда я работал под XP вс было как надо ни одного BSODа из за них я не видел, а вот Майкрософтские иногда шалили. Это к вопросу о правильности. При вс время включенном Тестовом режиме и особенно при работе в Сети есть определнный риск установить на свою машину такие же приготовленные кем то таким же образом драйверы, причм драйверы режима ядра а это уже не смешно Так что ни в коем случае не выходить в Сеть под Администратором, ведь самый лучший антивирус голова на плечах, с соображающем мозгом, естественно Настраиваем сеть в Hyper V. Основное внимание мы уделим теории, а именно разберем как устроены виртуальные сети и как они взаимодействуют с реальными. Потому что, как показывает практика, многие администраторы, в отсутствие простых и понятных материалов по данному вопросу, вынуждены осваивать настройку сети в Hyper V методом. Постараемся внести ясность. За настройку сетей в Hyper V отвечает Диспетчер виртуальных коммутаторов, если мы откроем его, то увидим следующую картину Как видим, нам доступно создание трех типов сетей внешней, внутренней и частной. Разберемся подробнее, для чего нужны эти сети и в чем разница между ними. Внешняя сеть. Самый распространенный тип сети, который позволяет виртуальным машинам взаимодействовать с внешними сетями и хостом. При ее создании необходимо выбрать один из физических сетевых адаптеров, через который данная виртуальная сеть будет соединяться с внешними сетями. Как мы уже писали, основу виртуальной сети составляет виртуальный коммутатор. При создании внешней сети, Hyper V создает виртуальный коммутатор, к которому через виртуальные сетевые адаптеры v. NIC подключаются как виртуальные машины, так и хост. Физический адаптер отключается от хоста и по сути становится физическим портом виртуального коммутатора, через который он подключается к внешней сети. В этом нетрудно убедиться, после создания внешней сети на хосте появляется Адаптер Ethernet для виртуальной сети Hyper V, на который переносятся все настройки с физического адаптера. А в свойствах физического адаптера остался только Расширяемый виртуальный сетевой коммутатор в Hyper V. В случае с внешней сетью следует четко понимать, что хост, точно также как и виртуальные машины, подключается к виртуальному коммутатору через виртуальный сетевой адаптер. Физический сетевой адаптер, после создания внешней сети становится портом виртуального коммутатора, через который он подключается к внешней сети. Поэтому все сетевые настройки хоста следует производить только на виртуальном сетевом адаптере. Также имеется возможность создания внешних сетей, изолированных от хоста, в этом случае виртуальный сетевой адаптер не создается, а физический интерфейс отключается от хоста, обслуживая только виртуальный коммутатор. Для этого при создании внешней сети необходимо снять галочку Разрешить управляющей операционной системе предоставлять общий доступ к этому сетевому адаптеру. Данная конфигурация позволяет успешно виртуализировать пограничные сетевые устройства, надежно отвязав их от внутренней сети и хоста. Например, мы можем создать две внешних сети, одна из которых будет подключена к локальной сети, вторая к интернет и осуществлять выход во внешнюю сеть через роутер на виртуальной машине, при этом и хост, и локальная сеть будут надежно изолированы от интернет, несмотря на то, что кабель внешней сети физически будет подключен к сетевому адаптеру хоста. Внутренняя сеть. Как следует из ее названия, внутренняя сеть предназначена для подключения виртуальных машин и хоста и не предусматривает соединения с внешними сетями. При ее создании также создается виртуальный сетевой адаптер для хоста, который оказывается подключен к виртуальному коммутатору внутренней сети и должен быть сконфигурирован в соответствии с настройками виртуальной сети. К внешней сети хост остается подключен через физический адаптер, настройки которого не затрагиваются. Данная конфигурация чаще всего используется для учебных и исследовательских целей, позволяя создавать и моделировать различной сложности сетевые конфигурации не затрагивая рабочие сети предприятия. Частная сеть. Частная сеть отличается от внутренней тем, что виртуальный коммутатор может быть подключен только к виртуальным машинам и изолирован от хоста. Данный вид сетей может быть использован также в учебных и исследовательских целей, а также для создания изолированных участков сети, например DMZ. В этом случае связь между внешней и частной сетью будет осуществляться через одну из виртуальных машин, которая должна быть подключена к обеим сетям. Как видим, Hyper V дает в руки администратора весьма гибкий и мощный инструмент, позволяющий создавать весьма сложные сетевые конфигурации и управлять ими.